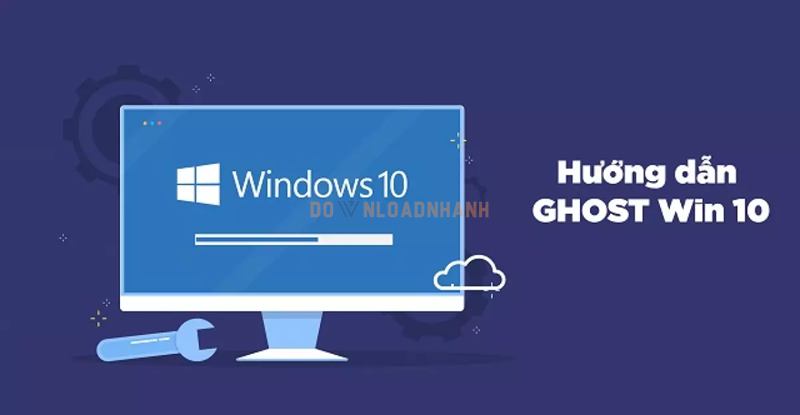Ghost Win là giải pháp hiệu quả dành cho những ai cần khôi phục hệ thống nhanh chóng và tiện lợi. Nếu máy tính của bạn gặp sự cố như bị virus, hoạt động chậm, hoặc có lỗi, sử dụng Ghost Win 10 sẽ giúp bạn đưa hệ điều hành, phần mềm và dữ liệu về trạng thái ổn định trước đó một cách dễ dàng. Để thực hiện việc này, hãy cùng Downloadnhanh khám phá 3 cách sau đây nhé.
Ghost win là gì? Có gì khác so với cài lại win không?
Ghost win là việc sao lưu, phục hồi lại HĐH Windows từ bản sao lưu đã tạo ra từ trước đó. Trong đó, thuật ngữ “ghost” xuất phát từ phần mềm nổi tiếng Norton Ghost thường được dùng trong quy trình này. Khi thực hiện ghost win, bạn khôi phục lại hệ điều hành, phần mềm và dữ liệu về trạng thái chính xác như khi bản sao lưu được tạo, giúp tiết kiệm thời gian so với việc cài đặt lại từng phần.
Nhiều người thường nhầm lẫn giữa ghost win và cài lại win. Trên thực tế, 2 việc này hoàn toàn tách biệt. Cụ thể, Ghost win sẽ khôi phục toàn bộ cài đặt, phần mềm và dữ liệu như khi tạo file ghost, giúp hệ thống trở về trạng thái cũ mà không mất nhiều thời gian.
Ngược lại, cài lại win sẽ thiết lập lại các cài đặt mặc định và chỉ bao gồm phần mềm cơ bản của hệ điều hành. Bạn sẽ phải tự cài đặt và cấu hình lại các phần mềm và thiết lập cá nhân từ đầu. Nếu bạn sử dụng bản ghost win được tải từ trên mạng về thì khả năng cao nó chứa cài đặt, cáu hình cá nhân của người tạo ra. Để có hệ thống tùy chỉnh theo nhu cầu, bạn nên cài mới win và tự cấu hình theo ý muốn.
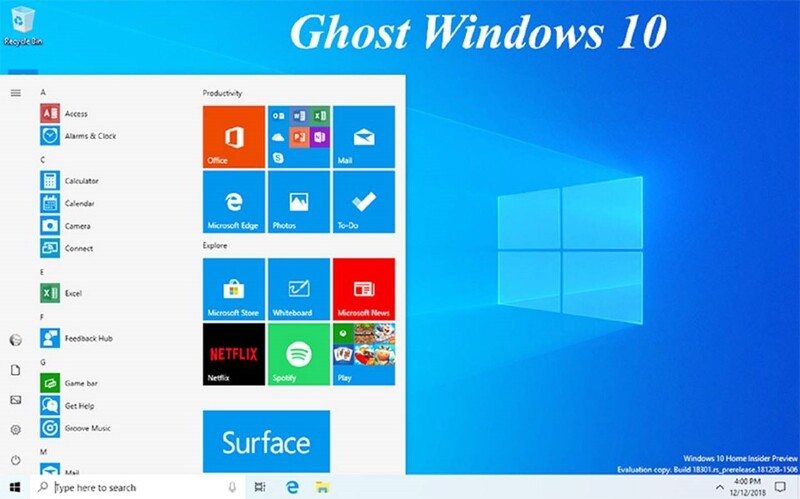
Các trường hợp cần Ghost win
Nếu máy tính của bạn gặp phải một trong hai vấn đề sau: bị nhiễm virus nặng hoặc bị đơ, chạy chậm, bạn nên ghost lại Windows. So với cài lại win thì ghost win tiết kiệm thời gian hơn rất nhiều. Hãy tạo một bản ghost cá nhân để bao gồm các cài đặt và phần mềm của riêng bạn, giúp máy tính hoạt động ổn định và phù hợp hơn.
Link tải Ghost win 10 miễn phí
DOWNLOAD TẠI ĐÂY
Lưu ý:
Có nhiều bản ghost win 10 như Ghost Win 10 Home, Pro, 64 Bit và 32 Bit. Trước khi cài đặt, hãy xác định nhu cầu của bạn là gì, từ đó lựa chọn phiên bản phù hợp. Chọn đúng phiên bản Ghost sẽ giúp bạn dễ dàng reset hoặc khôi phục hệ thống.
Ngoài ra, cũng cần chú ý đến dung lượng RAM của máy tính. Nếu máy có cấu hình yếu với RAM dưới 4GB, nên chọn Ghost Win 10 32 Bit để quá trình ghost mượt mà. Đối với máy có cấu hình mạnh và RAM trên 4GB, Ghost Win 10 64 Bit sẽ là lựa chọn tốt nhất.
Hướng dẫn Ghost win 10
Bằng USB
Trước tiên, chúng tôi sẽ hướng dẫn hướng dẫn ghost win 10 bằng usb cho bạn một cách chi tiết và dễ hiểu nhất nhé:
Bước 1: Cài đặt Hiren Boot lên USB
Trước tiên cắm USB vào máy tính → Biến USB thành thiết bị boot bằng cách chạy Grub4dos Installer → Tiến hành giải nén file Hiren’s BootCD và sao chép nội dung, các file grldr và menu.lst vào USB để hoàn thành việc tạo USB ghost Win 10.

Bước 2: Bắt đầu ghost Win 10 bằng USB
Bước tiếp theo, khởi động lại máy tính, chọn mục Dos Programs. Sau đó vào mục Backup Tools để chọn Norton Ghost 11.5.1 → Tiếp tục chọn Ghost (Normal) và nhấn OK → Chọn Local, Partition, From Image → Chọn ổ cứng muốn bung file ghost.
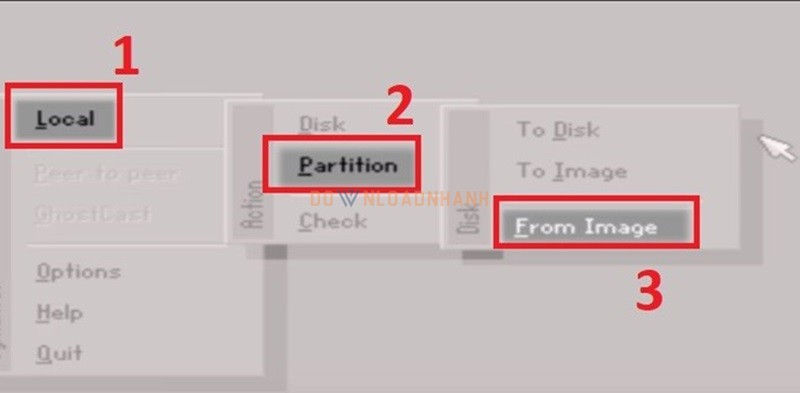
Bước 3: Khởi động lại máy tính
Sẽ có thông báo xuất hiện khi Norton Ghost hoàn tất. Khi đó, bạn chỉ cần chọn mục Reset Computer để máy tính được khởi động lại. Đồng nghĩa với việc hoàn thành các bước ghost Win 10 bằng USB.
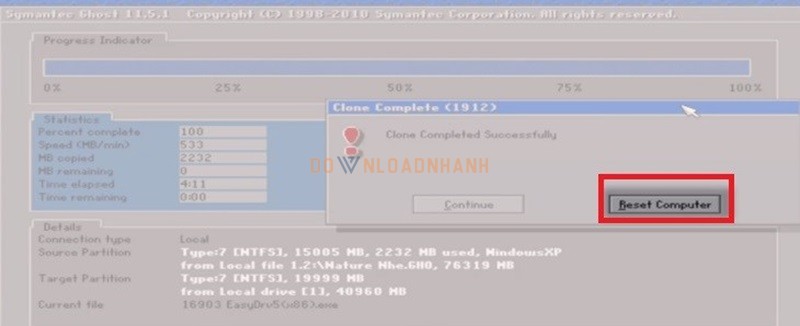
Bằng ổ cứng
Nếu bạn không có USB, có thể ghost win thông qua ổ cứng theo các bước sau:
Bước 1: Đầu tiên hãy tải công cụ USB HDD Boot về máy tính của bạn. Bạn hoàn toàn có thể chọn các chương trình hỗ trợ cài đặt USB boot khác nếu không muốn sử dụng phần công cụ trên.
Bước 2: Tiếp theo, kích hoạt công cụ USB HDD Boot. Trên màn hình lúc này sẽ xuất hiện 2 lựa chọn gồm: Tạo boot đa năng đĩa USB và Tạo Menu Boot Windows. Hãy chọn mục thứ 2 để ghost win qua ổ cứng nhé.

Bước 3: Hãy nhấp vào mục “Bắt đầu” để thiết bị thực hiện việc cài đặt khi xuất hiện một hộp thoại thông báo nhé.
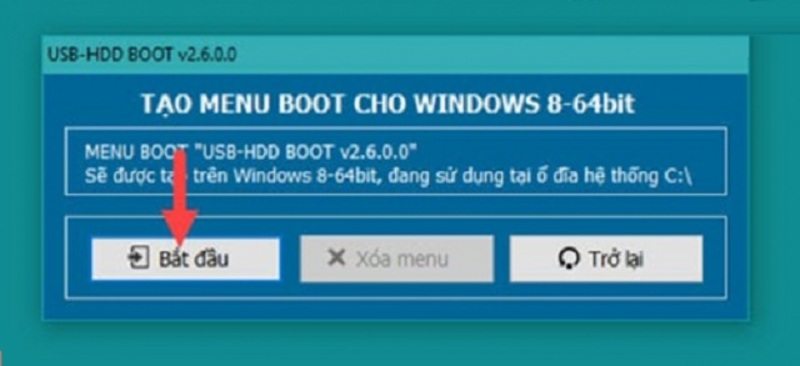
Bước 4: Nhấn OK khi có thông báo yêu cầu theo dõi ứng dụng Windows PE xuất hiện trên màn hình.

Bước 5: Khởi động lại máy tính của bạn lần nữa và nhấn vào mục Menu Start, sau đó chọn Restart.

Bước 6: Khi máy tính khởi động lại, giao diện cài đặt Windows 10 với màn hình xanh sẽ xuất hiện. Lúc đó, bạn chọn “USB – HDD Boot”
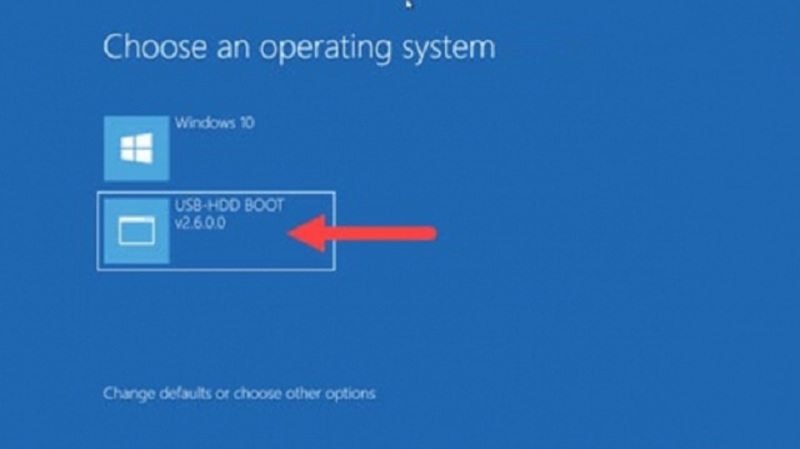
Bước 7: Chọn “Khởi động Auto Ghost…” tại hộp thoại USB HDD Boot.
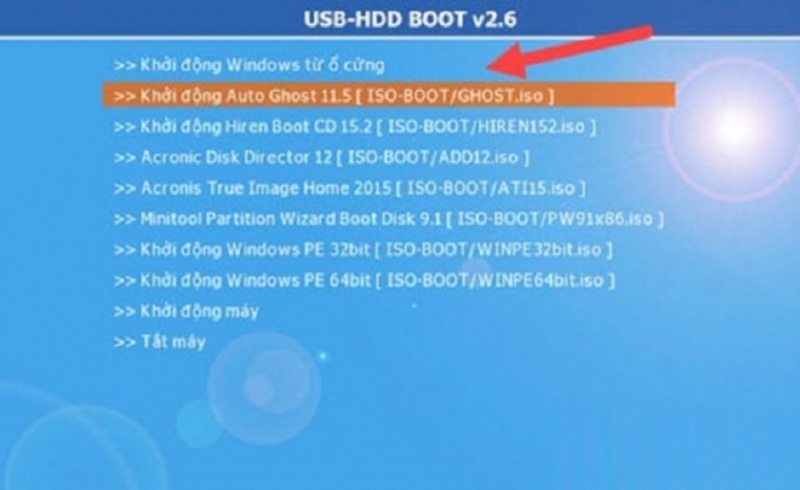
Bước 8: Màn hình DOS màu đen sẽ xuất hiện. Để khởi chạy Ghost hãy nhấn phím 1. Sau đó nhấn Enter để tiếp tục quá trình.

Bước 9: Khi giao diện mới hiện ra, nhấn “OK”. Tiếp theo, chọn Local –> Partition –> From Image. Trong cửa sổ mới, tìm phân vùng ổ đĩa chứa file Ghost Win đã lưu trước đó, chọn và nhấn “OK”.
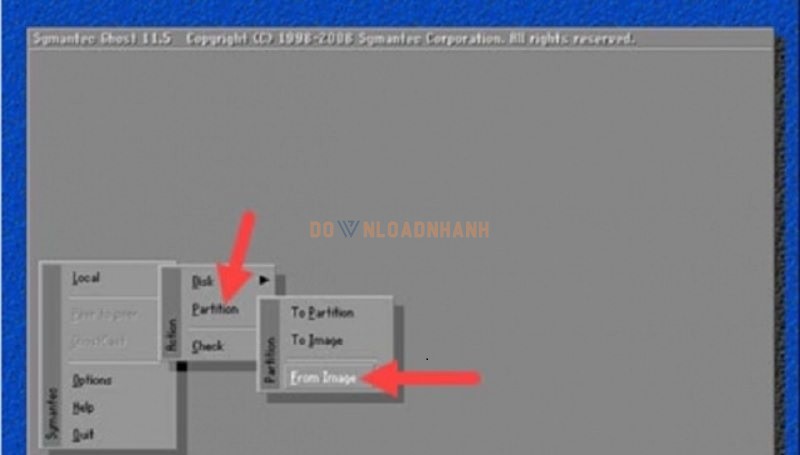
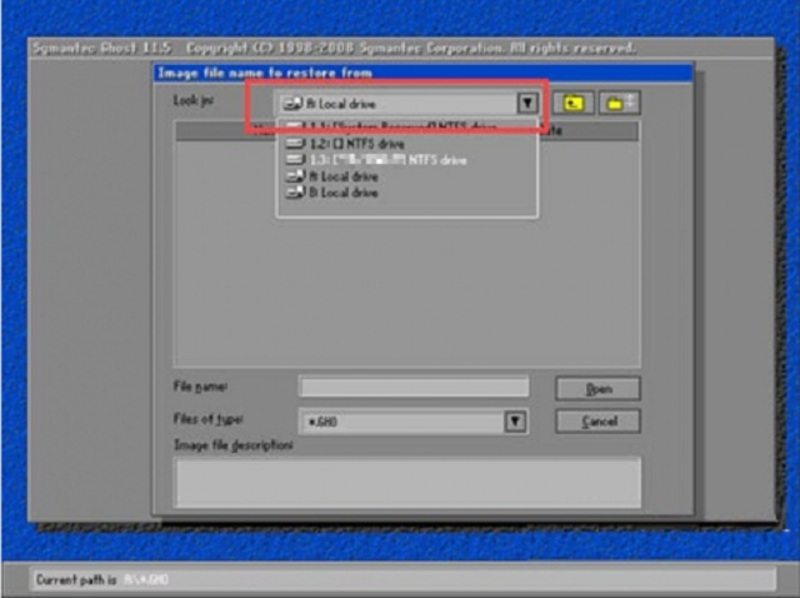
Bước 10: Hộp thoại xuất hiện, nhấn “OK” hai lần. Xác định phân vùng trong ổ cứng để bung file Ghost Win và nhấn “OK”. Hệ thống sẽ cảnh báo rằng toàn bộ dữ liệu trong ổ đĩa Ghost Win sẽ bị xóa. Nhấn “Yes” để tiếp tục.
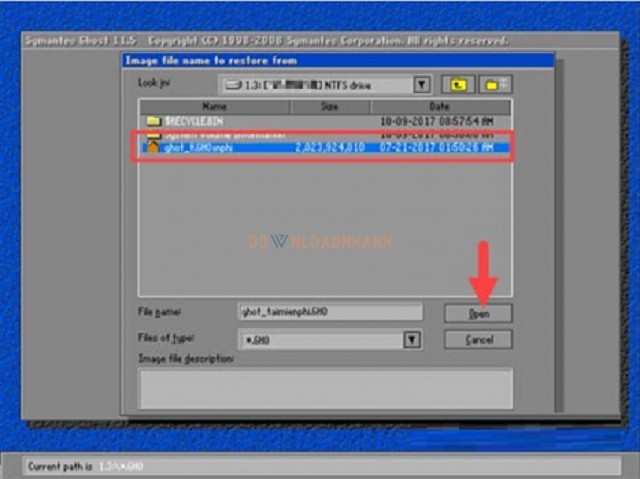
Bước 11: Chờ quá trình ghost Win 10 hoàn tất. Nhấp vào mục “Reset Computer” để hoàn tất khi hộp thoại xuất hiện.

Bằng phần mềm Onekey Ghost
Phương pháp cuối cùng là onekey ghost win 10, nghĩa là sử dụng phần mềm OneKey Ghost để ghost Win. Các bước rất đơn giản như sau:
Bước 1: Mở máy tính thực hiện việc tải và cài đặt phần mềm OneKey Ghost. Sau khi tải về, giải nén tệp xong thì nhấn vào mục Run as Administrator
Bước 2: Giao diện của OneKeyGhost.exe sẽ xuất hiện. Khi đó, bạn hãy đánh dấu vào mục Restore.
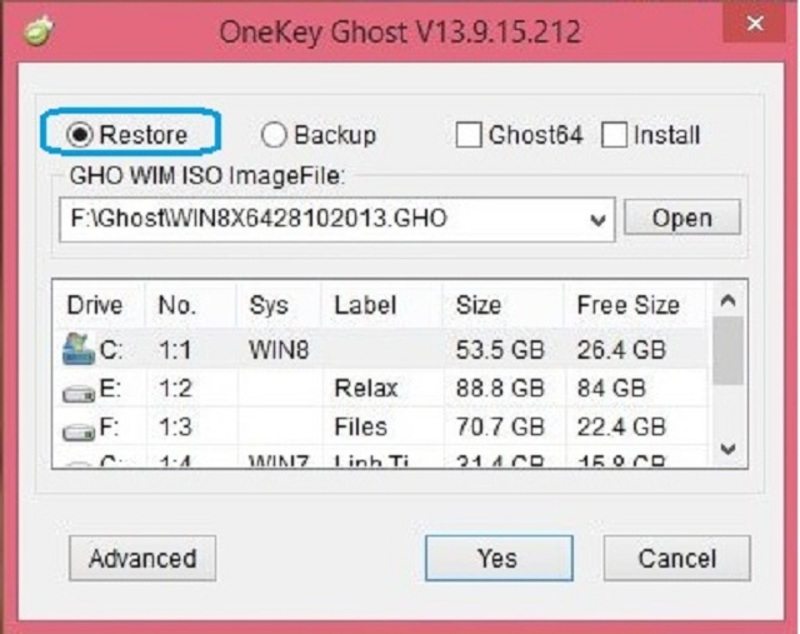
Bước 3: Trong giao diện OneKeyGhost.exe, tìm ô trống chứa bản Ghost trong thiết bị. Nhấn “Open” và chọn bản Ghost cần sử dụng từ danh sách.

Bước 4: Hệ thống sẽ yêu cầu chọn phân vùng để ghost Win 10. Bạn có thể chọn ổ C, D, E hoặc F tùy ý. Tuy nhiên, thông thường người dùng chọn ổ C. Sau khi chọn xong, nhấn “Yes”.
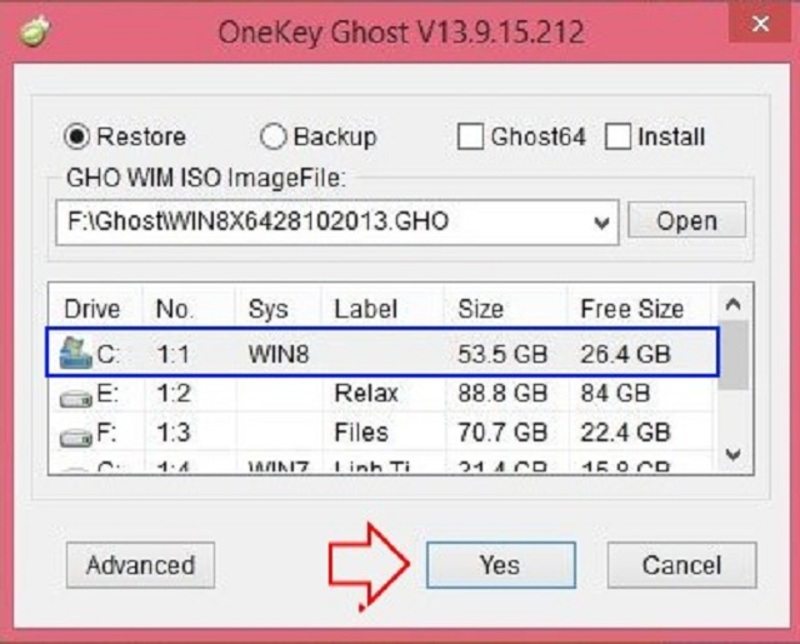
Bước 5: Chờ hệ thống hoàn tất quá trình ghost. Thời gian hoàn tất có thể kéo dài tùy thuộc vào kích thước bản ghost và cấu hình máy.
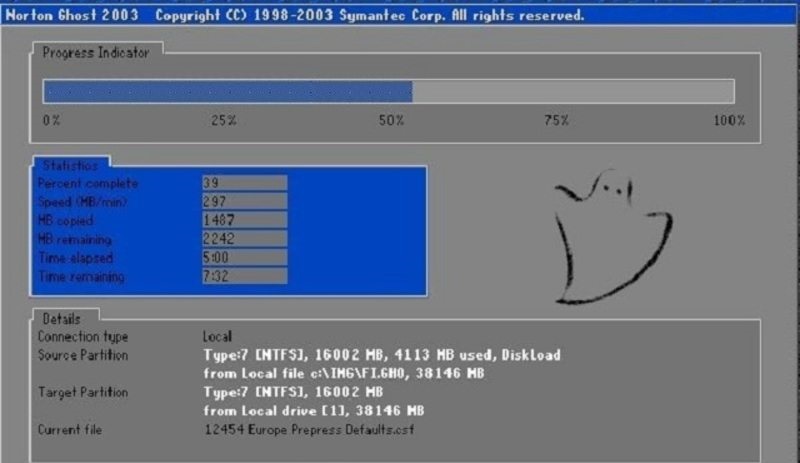
Trong bài viết này, Downloadnhanh đã hướng dẫn bạn cách ghost Win 10 bằng USB, ổ cứng và phần mềm Onekey Ghost. Hãy áp dụng ngay một trong ba cách trên để tăng cải thiện hiệu suất làm việc cho máy tính của bạn nhé!